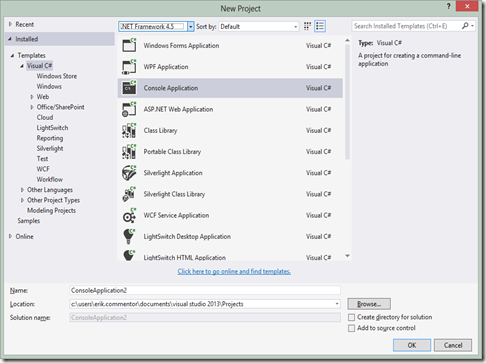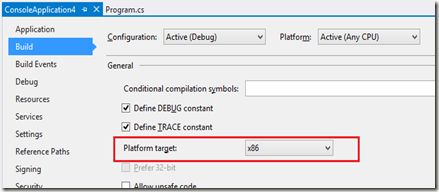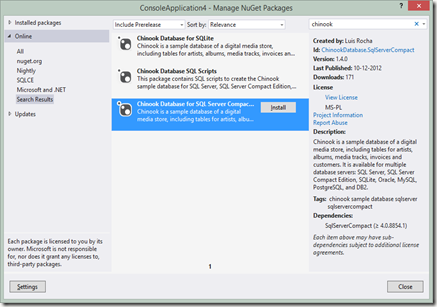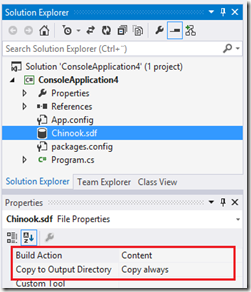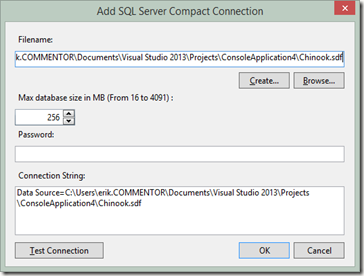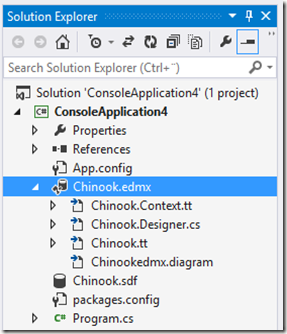UPDATE: Instead of using the NuGet package mentioned below, use the package mentioned in this newer blog post: http://erikej.blogspot.dk/2014/10/entity-framework-6-and-sql-server.html
In this post I will describe a simplified approach to SQL Server Compact Private Desktop Deployment with Entity Framework 6, for an overview blog post on Private Deployment with SQL Server Compact, see my blog post here.
When using Private Deployment with Entity Framework 6, due to the fact that the EntityFramework.SqlServerCompact also installs the SQL Server Compact NuGet package, we must use a slightly different approach from what I described here in order to keep thing simple. The main difference is that we must force the project to use x86 Target Platform rather than AnyCPU, Prefer 32 bit. This is due to the fact that when running Prefer 32 bit, the SQL Server Compact ADO.NET provider loads the wrong files, as the PROCESSORPLATFORM in this case remains AMD64 on 64 bit systems, but the executing .NET Framework is the x86 version.
To read more about the new default Platform target option introduced in .NET 4.5, see the MSDN documentation here, and the blog post here.
In addition, I will demonstrate how to use my SQL Server Compact Toolbox to quickly get started with a Database First workflow.
For the sake of simplicity, and in order to focus attention on the private deployment aspects, I will demonstrate with a console application, but the same approach will also work for WinForms and WPF applications. The approach will NOT work for dll output projects, like for example add-ins and similar, as it relies on configuration entries in app.config. And this blog post is about deployment, not layered architectures.
In short, we need to do the following:
1: Create a project and set Target Platform to x86
2: Add the EntityFramework.SqlServerCompact.PrivateConfig NuGet package to the project
3: Add our database file as project content
4: Create EDMX (or Code First classes) and adjust connection string
5: Add code to properly deploy the database file during app launch
But let’s expand on each task below.
Before you get started, make sure you have the following installed:
1: Visual Studio 2013 Pro or higher.
2: The latest version of my SQL Server Compact Toolbox add-in (Install via Tools/Extensions in VS). The Toolbox requires the SQL Server Compact 3.5 SP2 and 4.0 SP1 runtimes to be installed (the 3.5 requirement will be lifted in the next release of the Toolbox)
3: An existing SQL Server Compact database file, I will use Chinook
With that in place, let us open Visual Studio and get started:
Create new console application
Go to File, New Project, and create a new Windows Console application. Make sure to set the target platform to 4.0 or newer.
Now set the Target Platform to x86 (this is an important step, if you forget to do this you will get a BadImageFormat exception during runtime/debug)
Go to the project properties, and select the Build section/tab, and choose x86:
Install Entity Framework 6 from NuGet
To get the latest and greatest Entity Framework 6 bits, always install from NuGet. And thanks to the amazing package dependency resolution features of NuGet, just install the single required package, and the remaining packages will be installed as dependencies. In this case, the only thing that is missing from the EntityFramework.SqlServerCompact package (which depends on SQL Server Compact 4 and EF6) is a DbProvider registration in the app.config file, that enables you to run without the SQL Server Compact runtime installed in GAC and machine.config. To fix this “"misssing link”, I have created the http://www.nuget.org/packages/EntityFramework.SqlServerCompact.PrivateConfig/
package, which simply adds the missing config entries and in turn depends on all other required packages. It adds this to the app.config file:
<system.data>
<DbProviderFactories>
<remove invariant="System.Data.SqlServerCe.4.0" />
<add name="Microsoft SQL Server Compact Data Provider 4.0" invariant="System.Data.SqlServerCe.4.0" description=".NET Framework Data Provider for Microsoft SQL Server Compact" type="System.Data.SqlServerCe.SqlCeProviderFactory, System.Data.SqlServerCe, Version=4.0.0.0, Culture=neutral, PublicKeyToken=89845dcd8080cc91" />
</DbProviderFactories>
</system.data>
In other words, simply install the EntityFramework.SqlServerCompact.PrivateConfig package. Right click the References folder in your project, and select Manage NuGet Packages. Search for the package name and install it. And all required packages and references will be installed. (I am working on getting these config entries added to the base EntityFramwork.SqlServerCompact package, in order to make things more streamlined)
Add your database file to the project
I will use Chinook, which you can install from NuGet. But of course feel free to use your own database file.
Find the Chinook SQL Server Compact database package, and install it:
Make sure to mark the database file as Content, Copy Always in the project. I will describe later in this post how to place it correctly on the end users PC.
Create the Entity Data Model (EDMX) and adjust the connection string
Build the project.
Now in the SQL Server Compact Toolbox, connect to the database file in your project folder:
Right click the database, and select the “Add Entity Data Model (EDMX) to current project” menu item:
Click OK, and the EDMX file and various other files will be added to your project:
Build the project.
Now let us add some test code to the Main method in order to verify that everything works so far:
using (var context = new ChinookEntities())
{
foreach (var album in context.Album.ToList())
{
Console.WriteLine(album.Title);
}
}
Console.ReadKey();
We can now access the database via the generated object model, and do not have to type SQL, but can use LINQ to Entities to query the database. In addition, we can update the database (INSERT, UPDATE, DELETE) via methods on the derived DbContext class, ChinookEntities. In app.config, the following connection string has been added:
<connectionStrings>
<add name="ChinookEntities" connectionString="metadata=res://*/Chinook.csdl|res://*/Chinook.ssdl|res://*/Chinook.msl;provider=System.Data.SqlServerCe.4.0;provider connection string="Data Source=C:\Users\erik.COMMENTOR\Documents\Visual Studio 2013\Projects\ConsoleApplication4\Chinook.sdf""
providerName="System.Data.EntityClient" />
</connectionStrings>
In order to make the connection string user and folder independent, change the data source as follows:
<connectionStrings>
<add name="ChinookEntities" connectionString="metadata=res://*/Chinook.csdl|res://*/Chinook.ssdl|res://*/Chinook.msl;provider=System.Data.SqlServerCe.4.0;provider connection string="Data Source=|DataDirectory|\Chinook.sdf""
providerName="System.Data.EntityClient" />
</connectionStrings>
Deploy the database file
The final step will be done to ensure that the database file will be located in a writeable location on the users machine when deployed/installed. We will simply do this in code in order to not depend on any install actions and issues. We will use the same approach that I have already used in my blog post here, which takes advantage of the DataDirectory connection string macro. So add this piece of code to the Program class:
private const string dbFileName = "Chinook.sdf";
private static void CreateIfNotExists(string fileName)
{
string path = Environment.GetFolderPath(Environment.SpecialFolder.ApplicationData);
// Set the data directory to the users %AppData% folder
// So the database file will be placed in: C:\\Users\\<Username>\\AppData\\Roaming\\
AppDomain.CurrentDomain.SetData("DataDirectory", path);
// Enure that the database file is present
if (!System.IO.File.Exists(System.IO.Path.Combine(path, fileName)))
{
//Get path to our .exe, which also has a copy of the database file
var exePath = System.IO.Path.GetDirectoryName(
new Uri(System.Reflection.Assembly.GetExecutingAssembly().CodeBase).LocalPath);
//Copy the file from the .exe location to the %AppData% folder
System.IO.File.Copy(
System.IO.Path.Combine(exePath, fileName),
System.IO.Path.Combine(path, fileName));
}
}
Remember to add a call to CreateIfNotExists as the first line in the Main method:
static void Main(string[] args)
{
CreateIfNotExists(dbFileName);
You can now use ClickOnce, XCopy or an Installer to deploy your app (the files in the release folder), with no other requirements than the target .NET Framework version. Uninstall the 4.0 runtime from your PC in order to test (and/or test on another PC without SQL CE 4.0 installed)
What we have achieved:
- Simple, self contained deployment of a single user desktop app of any type to any .NET 4.0 or higher platform (not ARM, though)
- Automated creation of the required settings in app.config via NuGet packages
- RAD (Rapid App Development) “Database First” access to a well-performing, well-documented and powerful ORM.
You can download the complete solution (without packages) from here.